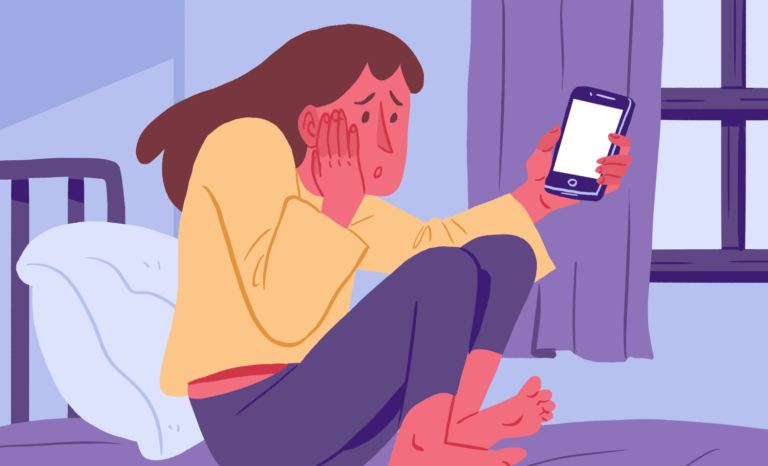Introduction to the White Screen Issue
The “white screen” issue is a term familiar to many users of digital devices, encompassing everything from smartphones and tablets to laptops and desktop computers. Essentially, a white screen occurs when a device’s display fails to render content properly, leaving the user staring at a blank, white display. This phenomenon can be particularly frustrating as it often indicates underlying problems that need to be addressed.
Various factors can trigger a white screen. Common causes include software glitches, hardware malfunctions, corrupted files, and issues with the device’s graphics card or display settings. For instance, a software conflict or an incomplete update might result in the screen turning white. Similarly, physical damage to the device or overheating can also lead to this problem.
The impacts of encountering a white screen can range from minor inconveniences to significant disruptions. For everyday users, it may mean an interruption in their routine activities such as browsing the internet or working on a document. For professionals, especially those reliant on their devices for work, the white screen can lead to lost productivity and potential data loss. Hence, understanding the white screen issue is crucial for both technical and non-technical audiences to mitigate its effects effectively.
Recognizing the importance of this issue, this blog post aims to delve deeper into the causes, solutions, and preventive measures associated with the white screen problem. By gaining a comprehensive understanding of the white screen, users can better troubleshoot, resolve, and prevent this unwelcome occurrence, ensuring a smoother and more reliable digital experience.
Common Causes of the White Screen
The occurrence of a white screen can be attributed to various factors that span across software bugs, hardware malfunctions, web browser issues, and operating system problems. Understanding these causes is crucial for diagnosing and resolving the issue efficiently.
Software bugs, particularly in applications or programs, often lead to the manifestation of a white screen. For instance, an application may encounter a coding error or a conflict with other software, resulting in a failure to load properly. A notable example is when users experience a white screen while trying to run a newly updated app that has not been thoroughly tested for compatibility with their system.
Hardware malfunctions are another significant cause. Issues such as a failing graphics card, loose cable connections, or a malfunctioning monitor can lead to a white screen. For example, a damaged graphics card may fail to render visuals correctly, causing the display to show a blank white screen. Similarly, if a monitor’s connection to the computer is unstable, it can intermittently display a white screen.
Web browser issues can also be a culprit. Browsers sometimes fail to render web pages correctly due to problems like corrupted cache, outdated versions, or incompatible plugins. A common scenario involves users encountering a white screen when trying to visit a website that requires a specific plugin, which their browser does not support or has disabled for security reasons.
Lastly, operating system problems can lead to the appearance of a white screen. This can occur due to incomplete system updates, corrupted system files, or conflicts between the operating system and installed software. For instance, after a major operating system update, some users may find their screen turning white due to incompatibilities between the new OS version and existing applications.
By recognizing these common causes, individuals and IT professionals can more effectively troubleshoot and address the underlying issues leading to the white screen phenomenon.
Diagnosing the White Screen Problem
Encountering a white screen can be a perplexing issue, often leaving users uncertain about the root cause. Diagnosing this problem involves a systematic approach, utilizing both software and hardware checks to pinpoint the exact source. Below is a comprehensive step-by-step guide to help identify the underlying issues causing the white screen.
First, ensure that your operating system and all relevant software are up to date. Outdated software can often lead to compatibility issues, resulting in a white screen. Begin by navigating to your system settings and checking for any available updates. Install these updates and restart your device to see if the issue persists.
If the problem remains unresolved, the next step is to utilize built-in diagnostic tools. For Windows users, the Event Viewer can be particularly useful. Access it by typing “Event Viewer” in the search bar, then check for any critical errors or warnings that coincide with the timing of the white screen incident. Mac users can use the Console app for similar purposes.
Should the diagnostics tools fail to reveal the cause, it may be necessary to examine hardware connections. Begin by ensuring that all cables, including power and peripheral connections, are securely plugged in. Additionally, inspect the connections for any signs of damage or wear. If possible, test with alternative cables to rule out cable-related issues.
Another critical aspect of diagnosing the white screen problem is to check the graphics card. A malfunctioning graphics card can often result in display issues, including a white screen. For desktops, reseat the graphics card by carefully removing it and then reinserting it into the slot. For laptops, consider connecting to an external monitor to determine if the issue lies with the internal display.
Finally, if the white screen persists after these checks, it may be worthwhile to boot the system in Safe Mode. This mode runs the operating system with minimal drivers and can help identify whether a software conflict is causing the issue. If the white screen does not appear in Safe Mode, a recent software installation or update may be to blame.
By following these diagnostic steps, users can systematically eliminate potential causes and move closer to resolving the white screen problem effectively.
Solutions for Fixing the White Screen
The white screen issue, often referred to as the “white screen of death,” can be a frustrating experience for users. However, there are several practical solutions available to address this problem effectively. Depending on the underlying cause, these solutions can range from simple troubleshooting steps to more complex technical interventions.
One of the first and easiest steps to take is restarting the device. A simple reboot can often resolve temporary glitches that may be causing the white screen. If the issue persists, the next step is to check for software updates. Outdated software can sometimes lead to compatibility issues, and updating the operating system or specific applications can rectify the problem.
Another practical solution involves checking the display settings. Incorrect display configurations can sometimes result in a white screen. Adjusting the resolution or resetting the display settings to default may help in resolving the issue. Additionally, connecting the device to an external monitor can help determine if the problem lies with the display hardware.
In cases where software glitches are suspected, reinstalling the affected software can be an effective solution. This involves uninstalling the problematic application and then reinstalling it from a trusted source. For more persistent issues, performing a system restore to a previous point when the device was functioning correctly can also be beneficial.
When hardware faults are suspected, such as a damaged screen or faulty cables, it is advisable to seek professional help. Technicians can diagnose and replace defective components, ensuring the device returns to optimal functionality. For DIY enthusiasts, checking and reseating internal connections might resolve the issue, but caution is advised to avoid further damage.
Overall, while the white screen issue can be daunting, a systematic approach to troubleshooting can often lead to a solution. From simple restarts to professional repairs, understanding and addressing the root cause is key to resolving the problem effectively.
You May Also Read
The Life and Contributions of Ferdinand Berthier
Preventive Measures to Avoid White Screens
Preventing the occurrence of the dreaded white screen can save users from significant frustration and potential data loss. Adopting a proactive approach through regular maintenance and best practices is essential. Here are several effective preventive measures to help avoid the white screen issue in the future.
First and foremost, keeping your software up-to-date is crucial. Software updates often include patches for bugs and vulnerabilities that could lead to the white screen problem. Regularly check for updates for your operating system, drivers, and applications. Enabling automatic updates can simplify this process, ensuring that your device always has the latest improvements.
Conducting regular system checks is another vital measure. This includes running antivirus and anti-malware scans to detect and remove any malicious software that could compromise system stability. Additionally, using diagnostic tools to monitor hardware health can preemptively identify potential issues that might cause a white screen scenario.
Proper device handling also plays a significant role in preventing white screens. Physical damage to hardware components, such as the screen or internal circuits, can result in display issues. Handle your device with care, avoid exposing it to extreme temperatures, and ensure it is kept in a protective case when not in use. Regular cleaning of the device’s exterior and ports can also prevent dust and debris buildup, which might affect performance.
Furthermore, managing system resources effectively can help mitigate the risk of encountering a white screen. Avoid running too many applications simultaneously, particularly those that are resource-intensive. This can prevent system overloads and crashes by ensuring that your device operates within its capacity limits.
By implementing these preventive measures, users can significantly reduce the likelihood of experiencing the white screen issue, thereby maintaining the longevity and reliability of their devices.
Impact of White Screens on User Experience
The occurrence of a white screen can profoundly impact the user experience, creating several detrimental effects that can disrupt workflows and lead to significant productivity losses. When users encounter a white screen, the immediate reaction is often frustration, as their tasks are abruptly halted without warning or explanation. This sudden interruption can break the user’s concentration, leading to wasted time and effort as they attempt to diagnose and resolve the issue.
Recurring white screens exacerbate these problems, creating an environment of unpredictability and anxiety. Users may begin to anticipate these interruptions, which can cause them to work more slowly and cautiously, further diminishing productivity. The inability to rely on their systems can erode user confidence and trust in the technology they depend on daily.
Beyond frustration and productivity issues, white screens can also pose significant risks related to data loss. If a white screen occurs during a critical task, such as drafting a report or processing data, the user may lose unsaved work. This can result in the need to redo tasks, which not only consumes additional time but also increases the risk of errors as users rush to recreate lost work. In severe cases, frequent white screens might even lead to the corruption of important files, compounding the negative impact.
Given the potential for such far-reaching consequences, it is crucial to address white screen issues promptly. Swiftly identifying and resolving the root causes can minimize disruptions and restore user confidence. Implementing preventive measures, such as regular system updates and robust backup solutions, can further mitigate the risk of future occurrences, ensuring a smoother and more reliable user experience.
Case Studies: Real-Life Instances of White Screen Problems
Understanding the white screen issue can be significantly enhanced by examining real-life instances where users have encountered this frustrating problem. These case studies not only highlight the causes and solutions but also provide a practical perspective on managing such situations effectively.
One notable case involved a web developer working on a critical project with a tight deadline. The developer suddenly faced a white screen while accessing the website’s admin panel, rendering the site inaccessible. Upon initial investigation, it was discovered that a newly installed plugin was incompatible with the existing system setup. The developer quickly deactivated the plugin through the hosting service’s file manager, restoring site functionality. This incident underscores the importance of ensuring plugin compatibility to prevent white screen occurrences.
Another case study features a small business owner who noticed a white screen when trying to access their e-commerce platform. The issue arose after a recent update to the platform’s core software. By examining server logs, it was found that the update had caused a memory limit exhaustion. Increasing the PHP memory limit in the server’s configuration files resolved the issue, allowing the business to return to normal operations. This example highlights the critical role of server configurations in averting white screen problems.
In a third instance, an educational institution experienced a white screen on their online learning portal during peak usage periods. The cause was traced back to a database connection error due to an overloaded server. By optimizing the database queries and upgrading the server’s hardware, the institution was able to eliminate the white screen issue and improve overall performance. This case illustrates how server load management and database optimization are essential in preventing white screen problems.
These real-life examples demonstrate various scenarios that can lead to a white screen and the effective measures taken to resolve them. They provide valuable insights into diagnosing and addressing the root causes, thereby preventing future occurrences and ensuring smoother digital experiences.
Conclusion and Final Thoughts
In the digital realm, encountering a white screen can be both perplexing and disruptive. This blog post has meticulously dissected the causes, solutions, and preventive measures associated with the white screen phenomenon. Understanding the root causes, whether they stem from hardware malfunctions, software glitches, or coding errors, is paramount for effective troubleshooting. Diagnosing these issues accurately can save time and resources, ensuring minimal downtime.
Emphasizing the importance of preventive strategies cannot be overstated. Regular system updates, employing reliable software, and maintaining a robust backup routine are essential practices to mitigate the risk of encountering a white screen. Additionally, fostering a proactive approach to system maintenance can prevent minor issues from escalating into significant problems.
Readers are encouraged to apply the insights and techniques discussed in this post. By doing so, they can enhance their ability to manage and resolve white screen occurrences swiftly. Sharing personal experiences or seeking additional help from professionals can further enrich one’s understanding and capability to handle such situations. Engaging with a community of like-minded individuals can provide support and innovative solutions, ensuring a smoother digital experience.
Ultimately, the goal is to maintain a seamless and efficient digital environment. By staying informed and vigilant, users can enjoy a more reliable and hassle-free interaction with their devices. Let this knowledge serve as a foundation for ongoing learning and adaptation in the ever-evolving world of technology. Remain proactive, stay informed, and continue to refine your digital proficiency.
Thank you for reading, and we invite you to share your experiences, ask questions, and stay connected for more insights on maintaining a smooth and efficient digital experience.