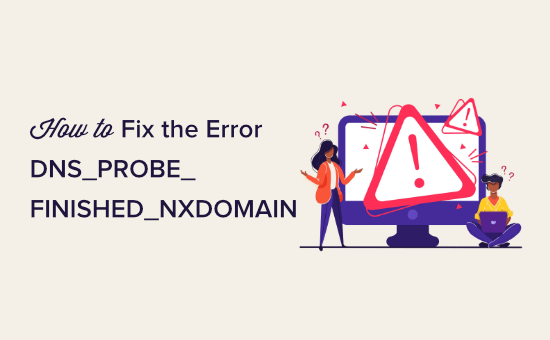Introduction to dns_probe_finished_nxdomain
The dns_probe_finished_nxdomain error is a prevalent issue many internet users encounter while browsing. This error prevents access to certain websites, causing frustration and disruption in the user experience. At its core, the dns_probe_finished_nxdomain error signals a problem related to the Domain Name System (DNS). The DNS is an essential component of internet functionality, responsible for translating domain names, like www.example.com, into IP addresses that computers use to identify and communicate with each other.
When the dns_probe_finished_nxdomain error occurs, it typically indicates a failure in this translation process. Specifically, the DNS server tasked with resolving the domain name into an IP address has encountered an issue and cannot complete the lookup. This failure means the browser cannot locate the server hosting the website, resulting in an inability to load the desired page.
Several factors can contribute to this DNS lookup failure. Common causes include incorrect DNS settings on the user’s device, issues with the DNS server itself, or problems with the website’s domain configuration. While the error message may seem daunting, understanding its root causes can help in troubleshooting and resolving the issue effectively.
Recognizing the significance of the dns_probe_finished_nxdomain error and its impact on browsing activities is the first step towards addressing it. By gaining insights into how DNS functions and the potential reasons for its failures, users can better navigate and resolve this common internet hurdle. Subsequent sections of this blog post will delve deeper into the causes, troubleshooting steps, and solutions for overcoming the dns_probe_finished_nxdomain error, ensuring a smoother and more reliable browsing experience.
Common Causes of dns_probe_finished_nxdomain
The dns_probe_finished_nxdomain error is a common issue that can disrupt internet connectivity, preventing users from accessing desired websites. This error can arise due to a variety of reasons, each impacting the Domain Name System (DNS) in different ways. Understanding these causes is crucial for diagnosing and resolving the issue effectively.
One prevalent cause of the dns_probe_finished_nxdomain error is misconfigured DNS settings. Incorrect DNS configurations can prevent the system from translating domain names into IP addresses, leading to connectivity issues. This misconfiguration can occur at the device level or within the network settings, necessitating a careful review and correction of the DNS settings.
Issues with the DNS server itself can also trigger the dns_probe_finished_nxdomain error. If the DNS server is down or experiencing technical difficulties, it cannot resolve domain names, resulting in this error. Switching to an alternative DNS server, such as Google’s Public DNS or Cloudflare’s DNS, can often resolve this problem.
Problems with the router or network connection are another common cause. A malfunctioning router can hinder the DNS resolution process, leading to the dns_probe_finished_nxdomain error. Restarting the router or checking for firmware updates can help alleviate this issue. Additionally, unstable or intermittent network connections can disrupt communication with the DNS server, necessitating a stable and reliable network setup.
Incorrect entries in the host file can also lead to the dns_probe_finished_nxdomain error. The host file maps hostnames to IP addresses, and any erroneous entries can cause conflicts, preventing proper DNS resolution. Reviewing and editing the host file to remove incorrect entries can resolve this issue.
Lastly, outdated browser caches can cause the dns_probe_finished_nxdomain error. Browsers store DNS information in their caches to speed up subsequent visits to websites. However, if this cached information is outdated or corrupt, it can lead to DNS resolution errors. Clearing the browser cache can often resolve this problem, ensuring that the browser retrieves fresh DNS information.
Diagnosing the dns_probe_finished_nxdomain Error
Encountering the dns_probe_finished_nxdomain error can be both frustrating and perplexing, but a systematic approach to diagnosing the issue can help isolate the problem. The first step in diagnosing this error is to check if the website can be accessed from different devices. If the website loads on other devices, the issue may be device-specific, indicating a problem with the individual device’s DNS settings or network configuration.
Next, utilize command-line tools to test DNS resolution. Tools like ‘ping’ and ‘nslookup’ can provide valuable insights into where the breakdown in communication is occurring. For instance, using ‘ping’ can help determine if the server is reachable, while ‘nslookup’ can verify if the DNS resolution is functioning correctly. To use ‘nslookup’, open the Command Prompt or Terminal and type `nslookup `. This command will return the IP address associated with the website if the DNS is resolving correctly. If it doesn’t, the problem likely lies with the DNS server.
Another critical step is to determine if the issue is isolated to a specific website or if it affects multiple sites. If the dns_probe_finished_nxdomain error is encountered across various websites, the issue may be with the DNS settings of your network or ISP. Conversely, if the error is specific to one website, it could be due to DNS misconfigurations on the website’s server.
Isolating the problem by following these diagnostic steps is crucial in identifying the root cause of the dns_probe_finished_nxdomain error. By understanding whether the issue is device-specific, network-wide, or isolated to a particular website, you can better determine the appropriate solution and efficiently resolve the error. This methodical approach ensures that the troubleshooting process is both comprehensive and effective, minimizing downtime and restoring access to the desired website.
Clearing Browser Cache
The dns_probe_finished_nxdomain error often arises due to outdated or corrupted cached data within your web browser. By clearing the browser cache, you can refresh the stored information and potentially resolve this issue. Below are step-by-step instructions for clearing the cache on some of the most popular browsers: Google Chrome, Mozilla Firefox, and Microsoft Edge.

Google Chrome
- Open Google Chrome and click on the three vertical dots in the upper right-hand corner to open the menu.
- Select “More tools” and then “Clear browsing data.”
- In the pop-up window, choose a time range. To clear everything, select “All time.”
- Check the boxes next to “Cookies and other site data” and “Cached images and files.”
- Click on “Clear data.”
Mozilla Firefox
- Open Mozilla Firefox and click on the three horizontal lines in the upper right-hand corner to open the menu.
- Select “Options” and navigate to the “Privacy & Security” panel.
- Scroll down to the “Cookies and Site Data” section and click on “Clear Data.”
- Ensure the boxes for “Cookies and Site Data” and “Cached Web Content” are checked.
- Click “Clear.”
Microsoft Edge
- Open Microsoft Edge and click on the three horizontal dots in the upper right-hand corner to open the menu.
- Select “Settings” and then “Privacy, search, and services.”
- Under “Clear browsing data,” click on “Choose what to clear.”
- Select a time range and check the boxes for “Cookies and other site data” and “Cached images and files.”
- Click on “Clear now.”
Clearing the cache can resolve the dns_probe_finished_nxdomain error by eliminating outdated or corrupted data that might be causing the problem. This simple yet effective method can help restore proper connectivity and ensure that your browser accesses the most current version of the websites you visit.
Flushing DNS Cache
Flushing the DNS cache is an essential troubleshooting step when encountering the dns_probe_finished_nxdomain error. Outdated or corrupt DNS records stored in the cache can lead to this error, preventing access to specific websites. By clearing the DNS cache, you can force your system to fetch new DNS information, potentially resolving the issue. Below are the steps to flush the DNS cache on different operating systems.
Windows
On Windows, you can flush the DNS cache using the Command Prompt. Follow these steps:
1. Press Windows Key + R to open the Run dialog box.
2. Type cmd and press Enter to open the Command Prompt.
3. In the Command Prompt window, type the following command and press Enter:
ipconfig /flushdns
4. You should see a message confirming that the DNS cache has been successfully flushed.
macOS
On macOS, the process varies slightly depending on the version of the operating system. For macOS Catalina and later, use the following steps:
1. Open the Terminal application.
2. Type the following command and press Enter:
sudo killall -HUP mDNSResponder
3. Enter your administrator password if prompted. This command will flush the DNS cache.
For earlier versions of macOS, use the command:
sudo dscacheutil -flushcache; sudo killall -HUP mDNSResponder
Linux
On Linux, the command to flush the DNS cache depends on the distribution and the DNS service in use. For systems using systemd-resolved, follow these steps:
1. Open the terminal.
2. Type the following command and press Enter:
sudo systemctl restart systemd-resolved
For systems using dnsmasq:
1. Open the terminal.
2. Type the following command and press Enter:
sudo systemctl restart dnsmasq
Clearing the DNS cache can often resolve the dns_probe_finished_nxdomain error by ensuring that your system uses the most current DNS records. If the issue persists after flushing the DNS cache, further troubleshooting steps may be necessary.
You May Also Read
How to Join the LEGO Affiliate Program
Changing DNS Servers
One effective method to resolve the dns_probe_finished_nxdomain error is by changing your DNS servers. This error often occurs due to issues with the default DNS servers provided by your Internet Service Provider (ISP). By switching to more reliable public DNS servers, such as Google Public DNS (8.8.8.8 and 8.8.4.4) or Cloudflare’s DNS (1.1.1.1 and 1.0.0.1), you can bypass these issues and enhance your internet connectivity.
Here are step-by-step instructions for changing DNS settings on both Windows and macOS systems:
Windows
1. Open the Control Panel and navigate to “Network and Internet” then “Network and Sharing Center”.
2. Click on “Change adapter settings” on the left-hand side.
3. Right-click on your active network connection and select “Properties”.
4. In the list, find and select “Internet Protocol Version 4 (TCP/IPv4)” and click “Properties”.
5. Select “Use the following DNS server addresses” and enter the preferred DNS server address (e.g., 8.8.8.8) and alternate DNS server address (e.g., 8.8.4.4).
6. Click “OK” to save the changes and restart your computer.
macOS
1. Open “System Preferences” and go to “Network”.
2. Select your active network connection from the list on the left.
3. Click the “Advanced” button in the lower-right corner.
4. Navigate to the “DNS” tab.
5. Click on the “+” button at the bottom to add a new DNS server. Enter the preferred DNS server (e.g., 1.1.1.1) and add another by clicking “+” again and entering the alternate DNS server (e.g., 1.0.0.1).
6. Click “OK” and then “Apply” to implement the new DNS settings.
By changing your DNS servers, you not only mitigate the dns_probe_finished_nxdomain error but also potentially improve your browsing speed and security. Public DNS servers like those provided by Google and Cloudflare are known for their reliability and speed, making them a preferable option over ISP-provided DNS servers which might be prone to occasional outages or misconfigurations.
Checking and Editing the Hosts File
The dns_probe_finished_nxdomain error can often be traced back to incorrect entries in the hosts file. The hosts file is a text file that maps hostnames to IP addresses, a fundamental aspect of the Domain Name System (DNS). If there are incorrect or outdated entries in this file, it can lead to DNS resolution issues, including the dns_probe_finished_nxdomain error.
To address this on Windows, you need to locate the hosts file, which is typically found at C:WindowsSystem32driversetchosts. Open the file using a text editor with administrative privileges, such as Notepad running as an administrator. In macOS, the hosts file is located at /etc/hosts. Use Terminal to open it by typing sudo nano /etc/hosts and entering your password when prompted.
Once the file is open, review the entries carefully. Each line in the hosts file typically consists of an IP address followed by a hostname. Ensure there are no incorrect or obsolete entries that could be causing the dns_probe_finished_nxdomain error. For example, if you see an entry like 127.0.0.1 example.com, it means that example.com is being redirected to your localhost, which may not be intended.
Make necessary corrections by either updating or removing problematic lines. It’s crucial to avoid disrupting other entries that might be essential for other applications or network configurations. Any accidental changes to these entries could cause further connectivity issues. Always create a backup of the hosts file before making any modifications to ensure you can restore it if something goes wrong.
After editing, save the file and restart your computer to ensure the changes take effect. By carefully managing the hosts file, you can effectively resolve the dns_probe_finished_nxdomain error and prevent similar DNS issues in the future.
Resetting Network Settings
Resetting network settings is a crucial step in resolving the dns_probe_finished_nxdomain error. This error often arises due to misconfigured network settings, and a network reset can effectively restore these configurations to their default states, potentially resolving the issue. Both Windows and macOS provide straightforward methods to reset network settings.
Resetting Network Settings on Windows
For Windows users, resetting network settings can be achieved through the following steps:
1. Open the Start menu and select “Settings.”
2. Navigate to “Network & Internet.”
3. Scroll down and click on “Network reset.”
4. A new window will appear, explaining what will happen during the network reset. Click “Reset now” to proceed.
5. Confirm the action when prompted. Your computer will restart, and network settings will be returned to their default states.
After the reset, reconnect to your Wi-Fi network or configure your Ethernet connection as needed. This process can resolve the dns_probe_finished_nxdomain error by eliminating any incorrect or conflicting settings.
Resetting Network Settings on macOS
For macOS users, the process involves a few more steps but remains relatively simple:
1. Open “System Preferences” from the Apple menu.
2. Select “Network.”
3. Choose the network interface you are using (e.g., Wi-Fi or Ethernet) from the left sidebar.
4. Click the minus (-) button to remove the selected network interface.
5. Click the plus (+) button to add the network interface back.
6. Reconfigure the network interface with your preferred settings and reconnect to your network.
By performing these steps, any network configuration issues that might be causing the dns_probe_finished_nxdomain error will be reset, potentially resolving the problem. This method is particularly effective when other troubleshooting steps have failed, ensuring that your network settings are correctly configured and free from errors.